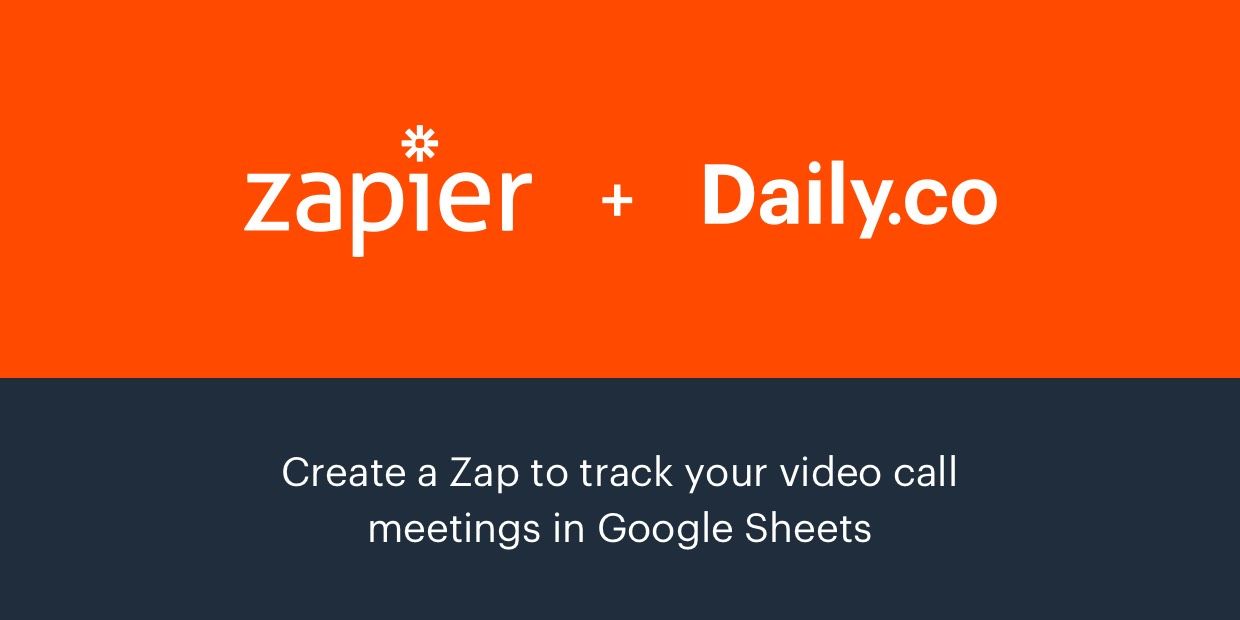In our previous Zapier tutorial we walked you through how to create a Zap with Slack that messages you whenever a video call has been recorded.
That post just scratched the surface of what you can do with Zapier. In this tutorial we will walk through how you can keep track of your video calls by creating a Zap that integrates with Google Sheets.
Prerequisites
Of course, you'll need accounts with Zapier, Daily.co and Google. All of them are free, so sign up as needed.
Step-by-step tutorial
1) Log in to your Zapier account and click on the Make a Zap button.

2) Next you'll connect Daily.co. Note: our app may still be pending approval for the public Zapier app store. You can still create your Zap! Just join our app via this invitation link, https://zapier.com/developer/public-invite/10705/latest/ 3) Create a Trigger by choosing the Daily.co app. You may need to search the App Store.

4) Select the New Recording Trigger.

5) Connect your Daily.co account with Zapier. This is very simple and free! We just need to get your API key, first. An API is a tool that lets you connect different services. Your Daily.co API key will alert Zapier when a new recording has been created. To get your key: - Login to your Daily.co dashboard and copy your API key from the Developers tab. - In Zapier, click the Connect an Account and paste your API key and click to continue.

6) Test your Trigger. Your Daily.co account must have a recording for this to work. See Step 6 from our Zapier/Slack tutorial to learn how to quickly create a recording to test.
7) Add an Action Step by choosing Google Sheets from the App Store. Again, you may need to search to find the Google Sheets app.
8) Select the Create Spreadsheet Row Action. You can experiment with the other actions, yet we will update a row in an existing spreadsheet.

9) Connect your Google Account.
10) Choose a Google Sheet to update and fill in the required fields.

11) Link the spreadsheet with the values from the Daily.co API. Click on the menu icon to the right of each form and select the appropriate fields. If you are using the spreadsheet copy provided above, the fields are linked as follows (Google Sheet title → API endpoint): - Room name → Room name - Recording link → Download link - Call Duration → Duration - Number of Participants → Max Participants

12) Test your Zap! Zapier will send a test to your Google Spreadsheet. If all goes well you should see a new row created in your spreadsheet.

13) Name and turn on your Zap!
That's it! Zapier may seem overwhelming at first, yet if you've followed the simple steps above you'll have a Google spreadsheet that is updated in the background whenever a Daily.co room is recorded.
What's next? Good question. Take what you've learned in this post and create a new Zap using our Zapier integration. We're excited about the powerful connections that Zapier offers users. As always, email us with any questions or comments.