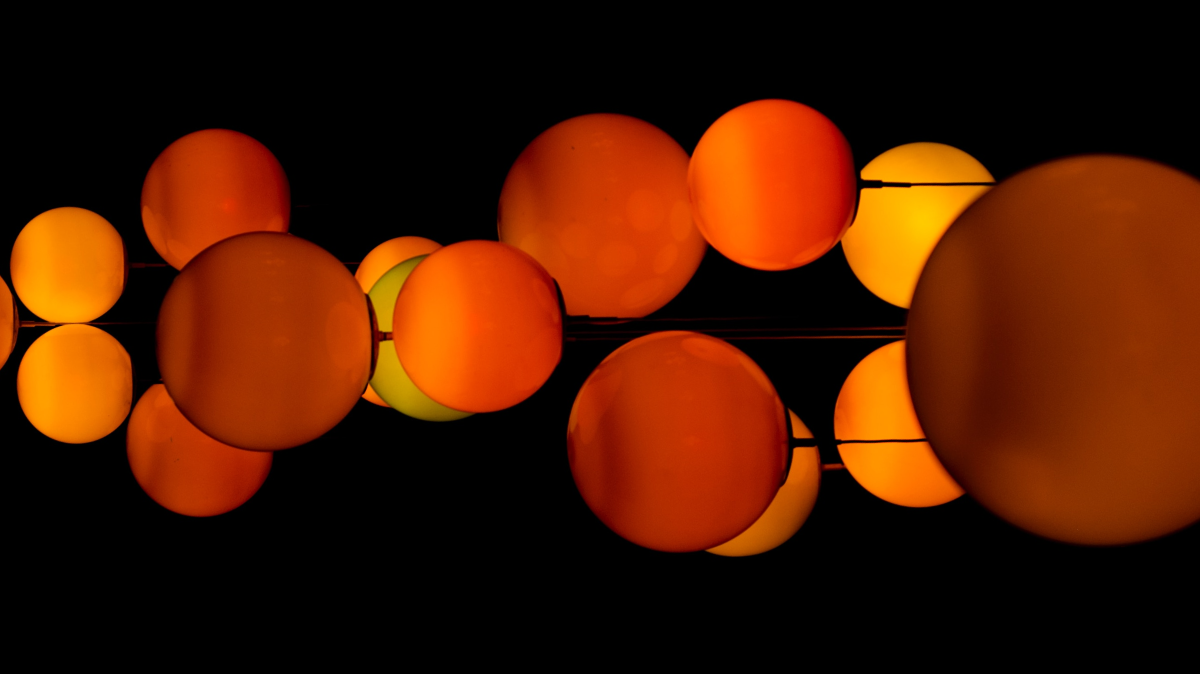In this video demo, Daily engineer Nienke shows you how to set up and use the breakout rooms feature in Daily Prebuilt, our hosted call component for developers.
Daily Prebuilt makes it fast and easy to embed video calls into any app or website. With just a few lines of code, developers can integrate high quality calls and create rich collaboration experiences, while staying focused on their core product.
It offers best-in-class low code tooling, with ready-to-go features like 100,000-participant support, recording, mobile, text chat, screen shares, host and moderator controls, and more. Daily Prebuilt also supports extensive customization options, our fully-featured JavaScript API, and an Integrations API for developers.
Daily customers use breakout rooms to build for use cases like webinars, events, and large calls. In this video Nienke, a front-end engineer with Daily Prebuilt, demos:
- Enabling the breakout rooms feature in a video call
- Creating a meeting token to join the room as an owner
- Using the admin controls to create breakout rooms, assign participants to these rooms, and more
- Daily Team
Transcript
Hi, I'm Nienke and I'm an engineer on the Prebuilt team here at Daily. Prebuilt is Daily's hosted call component. It's an out of the box video call solution that you can embed into any app with a few lines of code, and it comes with features already built in. Today I'm going to show you how to set up and manage breakout rooms in a Daily Prebuilt video call.
Breakout rooms let participants in a video meeting split off into smaller groups for more focused discussion. This feature gives users more interaction and engagement for use cases like webinars, events, and large calls.
Creating a Daily room and enabling breakout rooms
The first thing you'll need is a Daily room that has breakout rooms enabled, and you can enable this feature for your room via the Daily dashboard:

If you don't have a free Daily account yet, you'll need to create one before accessing the dashboard.
You'll need to join this room as an owner. Only a room owner can set up breakout sessions. To join as an owner, you'll need a meeting token. If you're unsure on how to get a token, we have a guide on how to work with them.
Creating breakout rooms
Once you have a Daily room and you've joined it as an owner, you'll see a "Breakout" button in the control tray. Again, only room owners will be able to see this button in the call:

The other participants you see here are our so-called robots. These are AWS instances we use for internal testing.

A good thing to note is that only one host at a time can start a breakout session. This will avoid multiple hosts starting multiple breakout sessions at the same time, which would get pretty confusing fast.
So with that aside, the first thing to do is click on the breakout rooms button. Then, in the sidebar, you'll be able to set up the breakout session.

I'm going to click the "Participants join automatically" button, because I want my robots to join the rooms automatically. They're robots. They can't accept or decline an invitation, so I'm going to need this option. If you're working with human participants, you won't need to select this option unless joining a breakout room isn't optional in your use case.
I can create as many rooms as I like. I've got six robots, so I'll create two rooms and I'll assign three to each. I can either select the robots individually and assign them to a room, or I can click the "Assign automatically" button. This button will randomly assign participants to rooms. So I can either drag and drop participants, or I can assign them automatically.

Now, I'm going to click the "Start breakout session" button. And one by one you'll see the robots disappearing from the main room as they're being forced into their two breakout rooms.
Managing breakout sessions
In my host overview, I can see who is in which room. If I'm curious about what the robots are doing in Room 1, I can click the "Join" button, and I can see what my robots are doing.

If I want to move participants from one room to the other, I drag and drop them between the available rooms.
Then, I click "Apply changes" and the robots will move to a different room.

Sending session-wide chat messages
As a host, I can also send session-wide chat messages. So I'll just join the main room, go to the "Chat" tab, and send a message to my robots.

If I then go into their room and go to the chat, I'll see my own message.
Ending a breakout session
When I'm ready to end a breakout session, I can click the "End breakout session" button. I can then choose to end the session immediately or give my robots a 60-second warning.

Then, I can choose to start a new session or recreate the previous one. If I choose the "Recreate last breakout session" option, the participants will be assigned to the rooms they were in last.
Recap
In this video, I showed you how to set up and manage breakout rooms in a Daily Prebuilt video call.
To learn more about breakout rooms, check out our developer documentation. If you have any questions about this video, reach out through our Discord community.