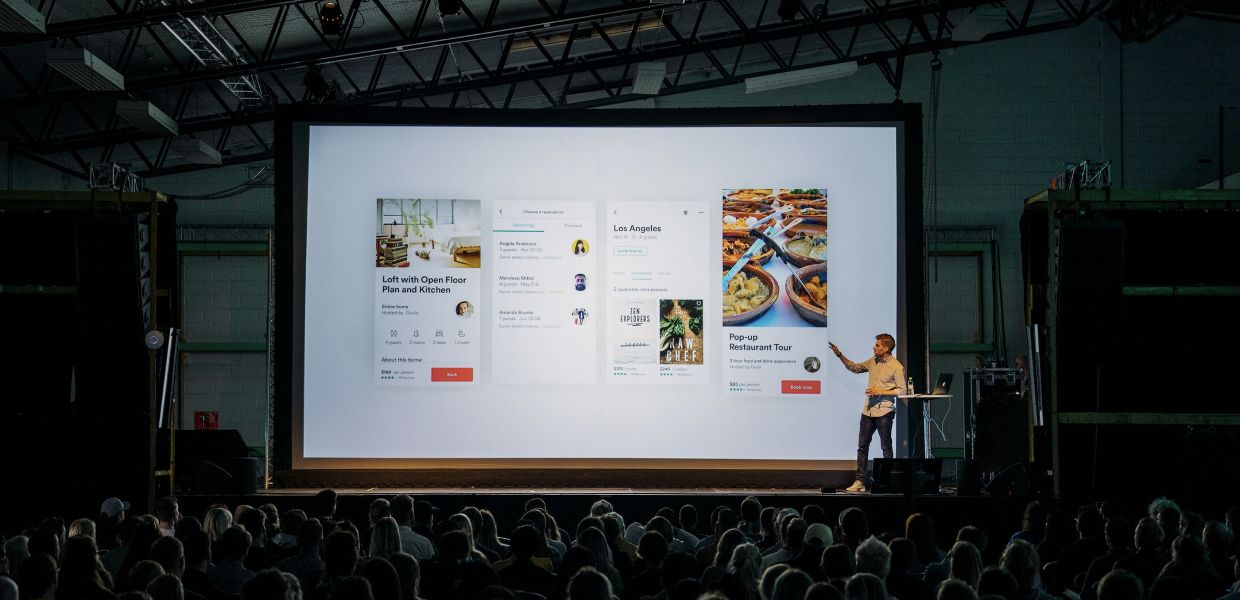
Video calls are so popular they’re used for countless kinds of meetings, whether that’s business meetings or catching up with friends and family. The basic layout and experience can work fine.
But some meetings have specific user needs — like presentations or live streams. In a large presentation, it’s not ideal for all cameras to be on: the focus instead is on the presenter.
With our Daily.co API, it’s simple to customize video calls. You can preconfigure a meeting link for your experience. For example, for presentations and livestreams, you can:
- Start calls with audio/video set off, with the start_video_off and start_audio_off properties
- Toggle presenter mode with the
owner_only_broadcastproperty - Or, if you are using a basic video call link (one created in your dashboard), you can use Shh mode
Read on to learn to learn how to configure rooms for presentations.
But first, be sure to sign up for a Daily.co account and create a developer key in your dashboard. It's free to sign up and get started with our API. Learn more about API pricing.
Configure a call right on our reference docs pages
You can configure calls directly within our developer docs. This is great for those of you who are not as technically inclined as an engineer. To learn how to use our docs, visit this page.
The following video shows you how to configure a room object in our docs.
The steps shown in the video above are quite simple. For clarity, here are the steps involved to configure a room with audio and video set to off. This means that whenever someone joins your video call link, their camera and microphone will be off. Users can manually turn on their camera/mic at anytime after joining.
- Copy your developer API key from your Daily.co dashboard
- Visit https://docs.daily.co/reference#create-room
- Click on the green "Try It" button and paste your API key into the form
- Under the body params section, set the
start_video_offandstart_audio_offbooleans to "true". Or if you'd like, setowner_only_broadcastto "true", so that only the owner will be able to present (like in a webinar). - Click the green "Try It" button
If successful, in the code to the right you'll see a room configured with start_video_off and start_audio_off set to "true". Below is a screen shot of a successful configuration, yours should look like this.

You can now copy the URL from the code above and visit your link in a new tab to test. Try Incognito Mode to test in a fresh browser window. You should also see the room in your dashboard, under API rooms in the Rooms tab. As you'll see, there any many other configuration properties you can edit for a room. Anywhere that that you see a "Try It" option, you can test an API call.
Developers, use your local environment
Engineers will most likely want to create and configure rooms using code, in their local environment. If you're just getting started, be sure to check out this blog post which talks you through how to set up a local WebRTC development environment.
Of course, all of the API calls will work in your local environment. So if you are integrating video call presentations into your product, you can use the same room properties to configure calls for a webinar or presentation experience.
If you have any questions about using our API, or configuring rooms, please contact us. We'd love to hear about your use cases!
