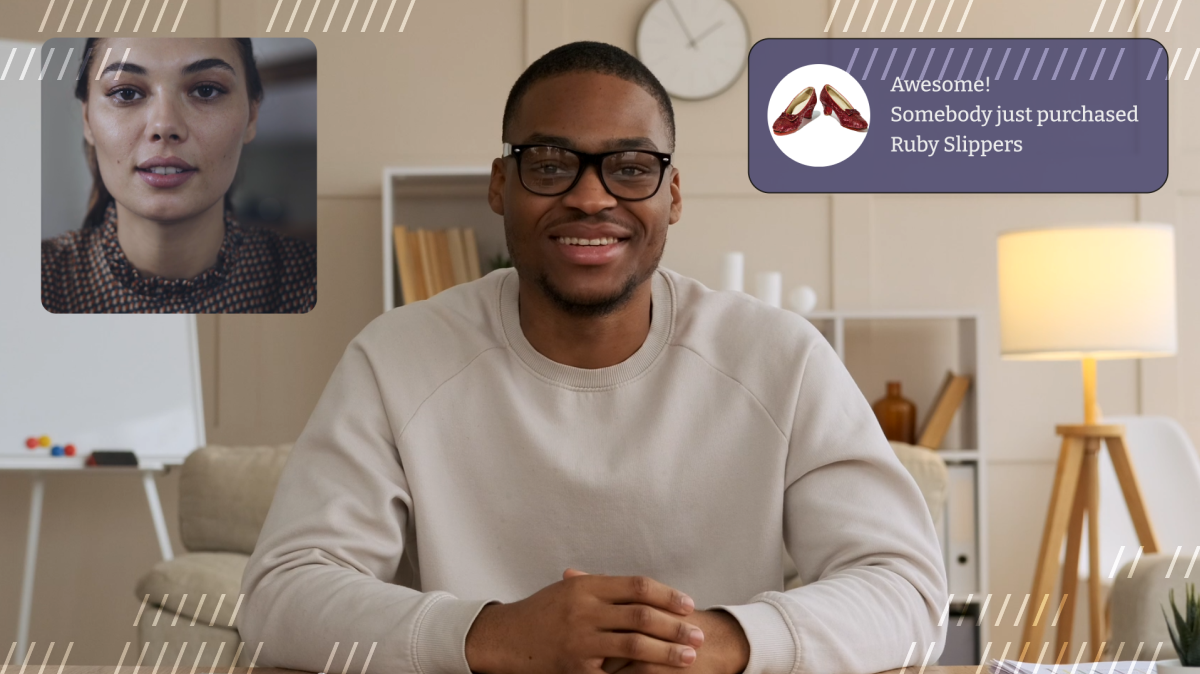In a recent live streaming tutorial, we looked at how to use Daily's Video Component System (VCS)'s baseline composition to create custom, multi-camera live stream layouts, as well as add image and text overlays that can be triggered mid-stream.
In today's tutorial, we'll extend this example and show how to add text animations (also known as "toasts") that can be displayed during a live stream with dynamic text content. We recommend reading that first post for more thorough instructions on getting the demo app set up locally, as well as specific instructions on how to start a live stream. If you already know how to do that, keep reading!

Note: These VCS features we've been demonstrating with live streams can be applied to recordings, as well. Read our VCS baseline composition guide for more information.
Before moving on to code examples, let's do a quick recap on Daily definitions:
- VCS (or Video Component System) is Daily's video-oriented layout engine that can be used to create layouts (or "compositions"), which turn Daily WebRTC calls into highly customized live streams or recorded content.
- The baseline composition is a sub-category of VCS. It is the default collection of layouts and graphic features accessible via the
daily-jsinstance methods options for live streaming and recording. - Keep an eye out for an exciting announcement soon that will give developers even more ways to customize live stream and recorded video layouts and graphics.
This tutorial will cover how to use VCS's baseline composition to display toast animations via the updateLiveStreaming() daily-js method. However, you could also do this through:
Additionally, you can also access the baseline composition through react-native-daily-js.
Psst... We have an exciting announcement related to VCS later this week. Keep an eye out on Twitter for more information.
Now that we know what we're using today, let's get started.
Running the prebuilt-ui demo locally
This tutorial will use the vcs-live-streaming branch of the prebuilt-ui demo app.
To run this branch locally, enter the following commands in your terminal:
git clone https://github.com/daily-demos/prebuilt-ui.git
cd prebuilt-ui
git checkout vcs-live-streaming
npm i
npm run dev
These commands will clone the repo, checkout the specific branch we’re looking at today, install the dependencies, and then start your server.
Open the demo in your browser at localhost:8080 and you should see the demo home screen.

Next, you will need to add a owner meeting token and RTMP URL to index.js in the demo. These steps were explained in the previous post on using Daily's baseline composition, so give that a read for additional information for getting set up locally.
In our previous post, we looked at how to start live streaming in a Daily call with the baseline composition enabled, update our live stream layout mid-stream to use picture-in-picture (PiP), and add a text and image overlay.
In today's post, we'll start where we left off with the live stream already started and those visual updates applied. All of these features can be used individually or together, though — it's up to you!
To learn more and test out all the features the baseline composition has to offer, we suggest visiting the VCS Simulator, which allows you to test all the features Daily VCS's baseline composition has to offer.
Adding a toast component to your live stream
In case it's not totally clear, let's quickly review what a toast component is exactly. It’s a message that pops up on the screen and then fades out after a few seconds.
In some cases, they're just emojis with no text (think of Instagram live reactions that float across the screen.)

Toasts are a great way for viewers to passively give feedback or add input to a call without creating a disruption for the speaker.
Note: With VCS, the toast must be triggered through the updateLiveStreaming() daily-js (or react-native-daily-js) method call. To let live stream viewers control the toast content, you could, for example, have an endpoint in your app that sends the reaction to the live streamer so they can trigger the reaction via updateLiveStreaming().
How to trigger a dynamic toast component
First, let’s add a form to our control panel where the user can enter text in an input that will show in a toast component, and a button to submit the form.

In the index.html file, it will look like this:
<form onsubmit="showToast(event)">
<label for="toast">Toast text</label>
<input class="toast-input" type="text" id="toast" />
<div>
<input
class="white-button" type="submit"
value="Send toast"
/>
</div>
</form>Our submit form has an onsubmit event handler that will call showToast().
Now, let’s define showToast().
let toastKey = 0;
function showToast(e) {
// prevent default form behavior
e.preventDefault();
// get input value from form submit event
const toastText = e.target[0].value;
// send toast
callFrame.updateLiveStreaming({
layout: {
preset: 'custom',
composition_params: {
'toast.text': toastText,
'toast.color': 'rgba(215, 50, 110, 0.8)',
'toast.text.fontFamily': 'Bitter',
'toast.duration_secs': 3,
'toast.text.fontSize_pct': 150,
'toast.text.fontWeight': '400',
'toast.key': toastKey,
},
},
});
toastKey++;
}Note: As a reminder, we're assuming startLiveStreaming() has already been called with the layout.preset value set to custom to enable access to the baseline composition.
Let’s step through this:
- First, we call
e.preventDefault()to prevent the form submission from refreshing the page. - Next, we get the toast text from the form input.
- Then, we call
updateLiveStreaming(). (More on this in a second.) - Finally, we increment our
toastKeyvalue by 1, which is initially defined outside of theshowToast()function.
Step three is where we’re actually triggering the toast component.
In composition_params, we’re setting our toast text to use the form’s input value:
'toast.text': toastText,
We’re also updating the toast's style with some extra options (e.g. 'toast.text.fontWeight': '400')
The most important step is setting the toast.key value. It is initialized at 0 and needs to be incremented with each new toast to actually trigger that a new toast should be shown in the feed. That is why we do step four – increment our toastKey so it’s ready for the next time a toast needs to be sent!
In the end, the toast will look like this:

Once the toast is triggered, it will be shown to everyone viewing the live stream.
The toast component itself can be customized in several ways based on the options you set in the updateLiveStreaming() method.
For example, you can set the:
- background color
- text color
- text styles, like font weight and font family
- whether an icon should be included or not and, if so, which icon to use
- how long the toast should be displayed
And more! To see a full list of toast options, read our baseline composition docs.
To test these options live, try them out in the VCS Simulator.

Wrapping up
To learn more about VCS, read our guide for more information. We have some exciting announcements coming up soon related to VCS, so keep an eye on our Twitter!